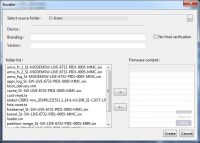 We recently reported on a fantastic new tool called XperiFirm, which allows you to browse and install the latest firmware files for any Sony Xperia device. We have had a number of people get in touch asking us how they can use those files to flash that firmware onto their handset using FlashTool. Therefore, we have created a tutorial below, which walks through the process in baby steps.
We recently reported on a fantastic new tool called XperiFirm, which allows you to browse and install the latest firmware files for any Sony Xperia device. We have had a number of people get in touch asking us how they can use those files to flash that firmware onto their handset using FlashTool. Therefore, we have created a tutorial below, which walks through the process in baby steps.
The combination of XperiFirm and FlashTool makes for a powerful and complete recovery solution for Sony Xperia owners. The great thing is that the process is very simple and it has never been easier for Xperia users to take matters into their own hands when trying out new firmware updates. Check out the guide below, which shows you how to create your own FTF firmware files.
GUIDE TO CREATING YOUR OWN FTF FIRMWARE FILES USING XPERIFIRM AND FLASHTOOL
XperiFirm steps
First step is to download XperiFirm. Follow the instructions in that link to install.
Once installed you will see the program below. Navigate to your handset on the left pane. You can then choose the firmware for your region/carrier in the middle pane. The pane on the right side will show you which firmware is available for that region. Click on it to download the file.

Once clicked, you are asked to confirm whether you want to download the firmware. Click “Download” to proceed. Choose any folder as a location and then the download will commence.
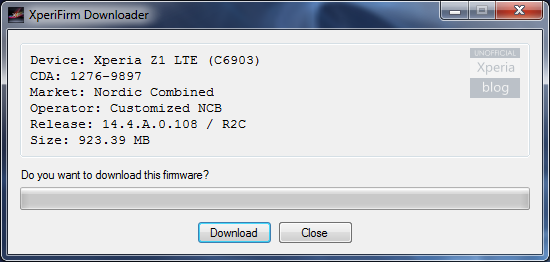
Once complete, you will see the message “Downloaded successfully!”

You will find a number of files prefaced “FILE” in the download location. Please take note of this location as you will need it for the next FlashTool steps.
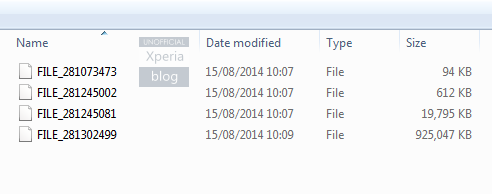
NOTE: If your list of files includes “fwinfo.xml” as highlighted below then manually delete it before continuing to the FlashTool steps. You MUST delete this file otherwise your FTF firmware file will corrupt.
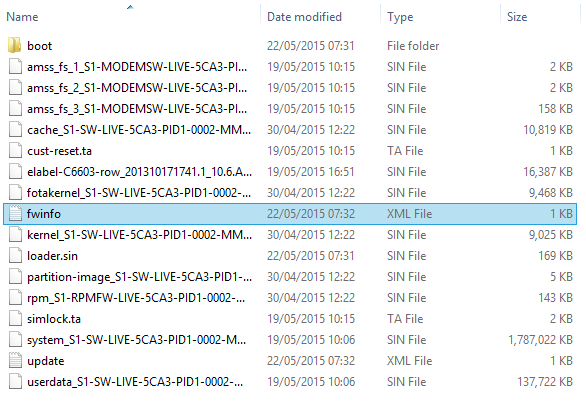
FlashTool steps
Download and install FlashTool. Once you launch the program, you should see something similar to below.
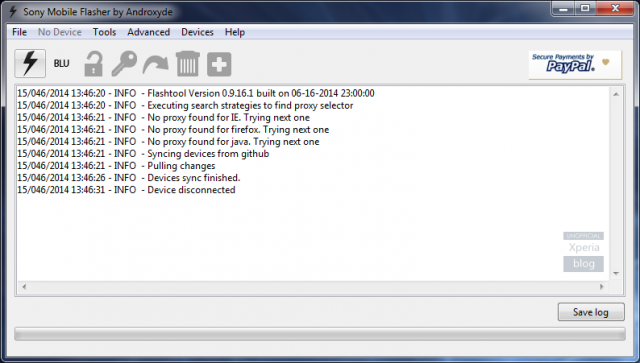
Click Tools > Bundles > FILESET Decrypt

You will see the box below. Where it says “Source Folder”, click the three dots to locate the folder where your “FILE” files are. They should then appear as per the screen below under the “Available files” pane.
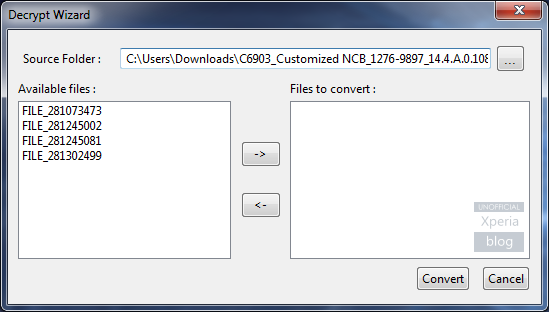
You then need to highlight all of these files and click the right arrow to move across to “Files to convert”. Hit “Convert”.
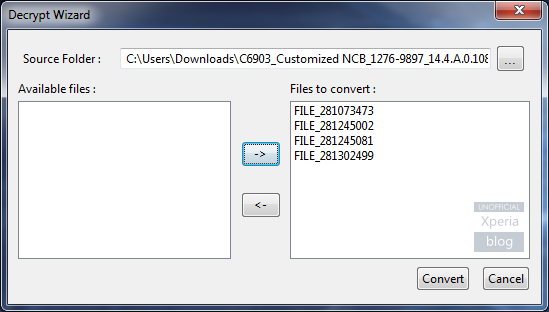
Once you do this, FlashTool will start decrypting your files. This can take a few minutes so please be patient before moving to the next step.
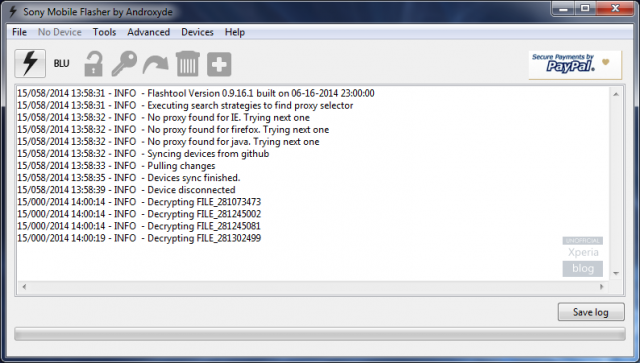
Once the above step is finished, you will see a pop-up similar to the screen below.

Tap the “Device” box which will bring up some pop-up boxes allowing you to automatically select which firmware the handset is for. You can then type in the region under the “Branding” box along with the build number in the “Version” box.

Now select and move all of the files on the left side (apart from the .ta files) to the “Firmware content” pane on the right. As you can see in the picture below, do not include the .ta files. Click “Create”.
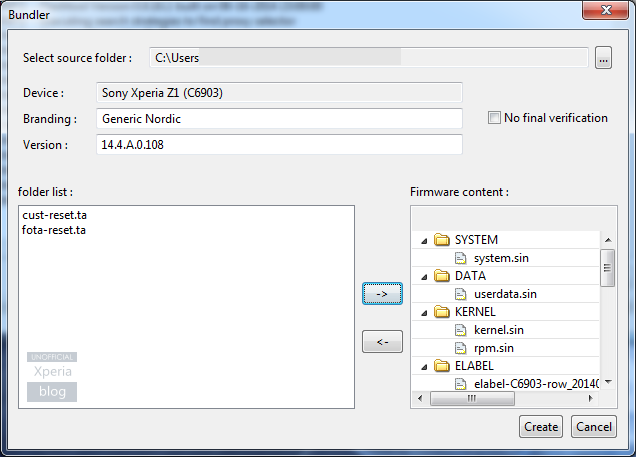
FlashTool will now start creating the bundle.
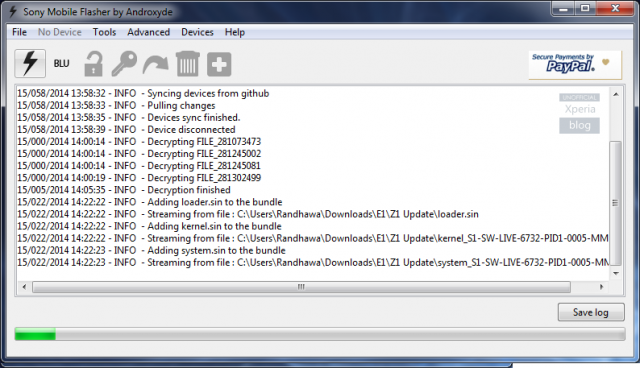
Once you see “Bundle creation finished” your job is done. Close FlashTool.
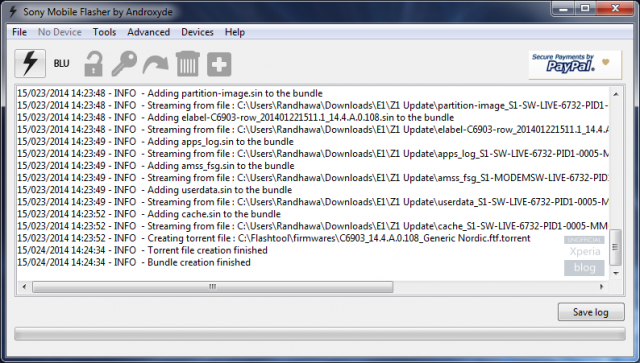
Congrats, your newly created FTF firmware file will be located in the FlashTool firmware folder. This is in “C:\Flashtool\firmwares” for a default installation.
You can then use FlashTool to flash this FTF to your handset. Check out our previous guide on this – the principle is the same, just use your FTF file, instead of the one provided in the guide.
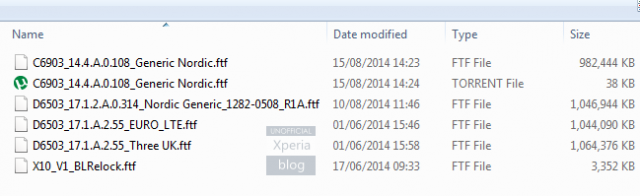

![Create your own FTF firmware files using XperiFirm and FlashTool [Guide] Create your own FTF firmware files using XperiFirm and FlashTool [Guide]](https://www.xperiablog.net/wp-content/themes/thesis_189_new/lib/scripts/thumb.php?src=http://www.xperiablog.net/wp-content/uploads/2015/04/Xperia-Z3-_1.png&h=142&w=142&q=75&zc=1)

